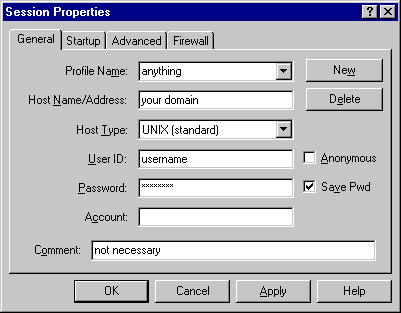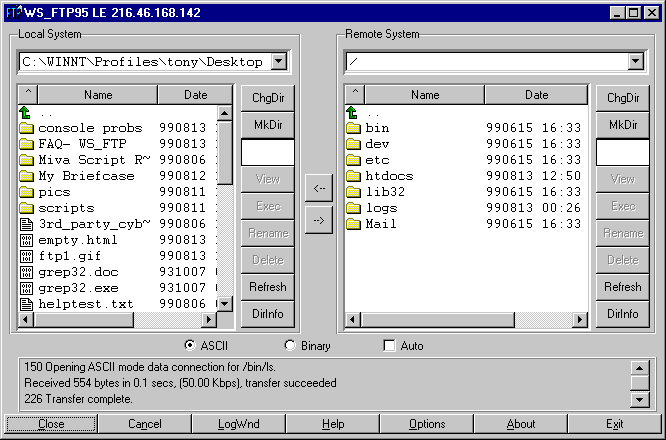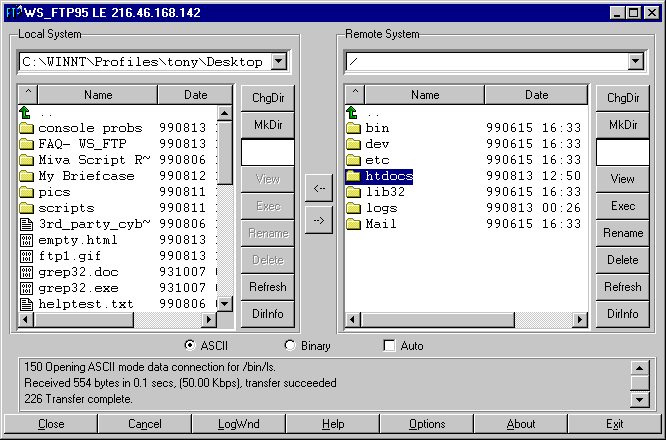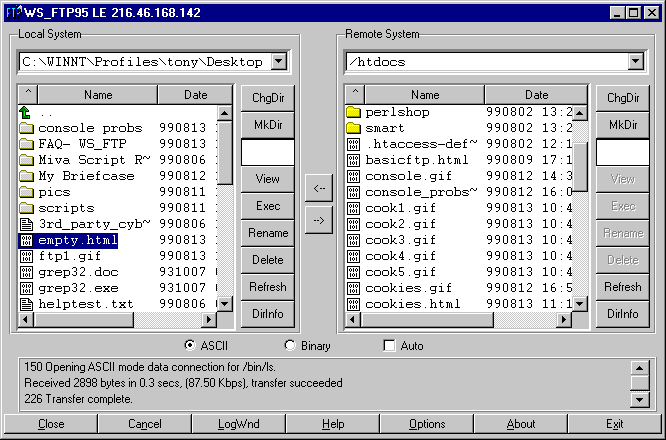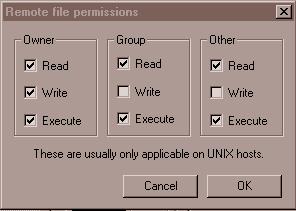WS_FTP - File Transfer Protocol
Many webmasters haven't used FTP or File Transfer Protocol before, so
here is a quick tutorial on how to quickly and efficiently upload your files
to your account.
All of the illustrations that follow are using a free product called
WS_FTP. This FTP program is available by selecting
here.
After opening the WS_FTP program, a seesion properties/connect screen will
open. Here are the necessary items to fil in the text boxes:
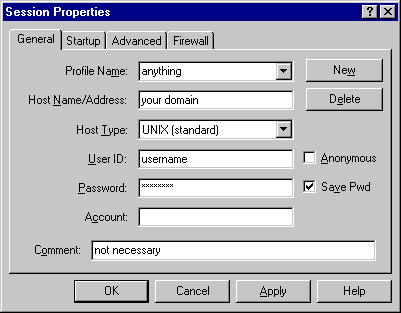
Profile Name: this is just the name you use for the different ftp
accounts you may have, you may use anything here, your choice.
Host Name/Address: this is where you put your domain name, no WWW
needed. You can also put your ip address if you prefer.
Host Type: this can be set to UNIX, or automatic detect.
User ID: this is your username.
Password: this is your password that you provided us when you signed
up.
Account: NOT NECESSARY
Comment: NOT NECESSARY
SELECT OK TO CONNECT
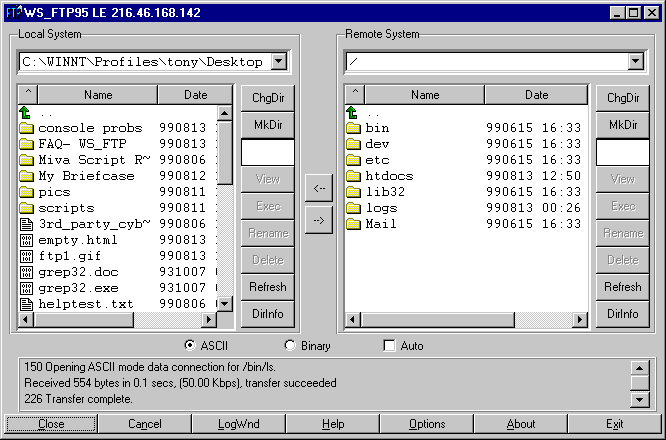
You will connect after a few seconds, then you will see the above screen.
On the left is the "Local System", which is your computers hard drive, and
on the right is the "Remote System", or our server. Any files you wish to
upload will go in the HTDOCS folder. To browse thru your directory structure,
double click on the folder to open the directory.
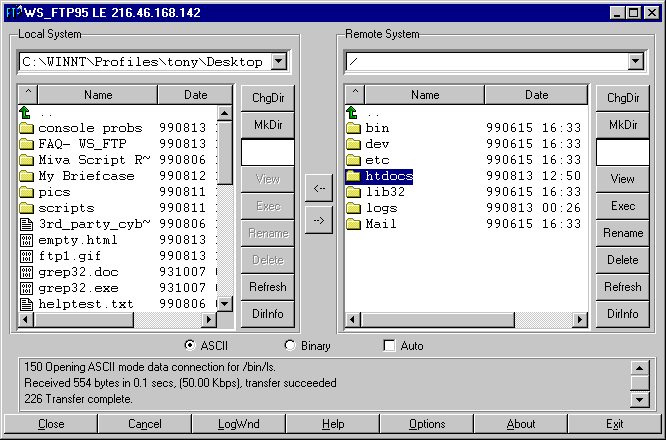
To transfer files from your computer to our server, first find the file(s)
on the left side of the screen by browsing your hard drive. Once you have
located the file to transfer, just highlight the file by clicking on it once,
then hit the arrow in the middle of the screen which points to our server.
The file will then transfer.
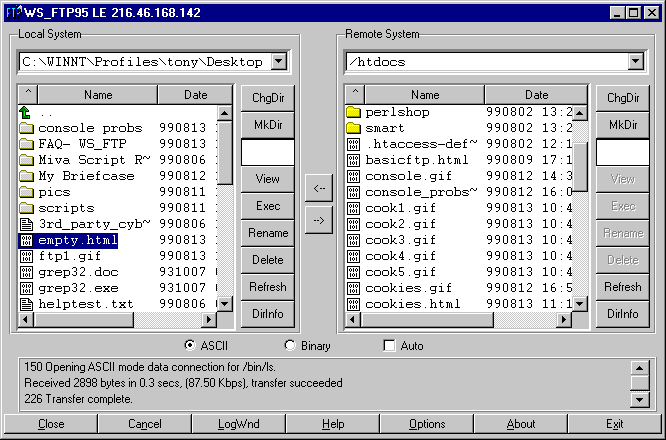
In some instances, you may need to change permissions on the file uploaded,
to make it accessible by both your main account, and a sub account, or to
make it executable, such as a CGI script. For that, you will need to use
the CHMOD fuction of WS_FTP. To utilize this, click on the file needing the
permissions changed, with your left mouse button once, then once with your
right mouse button. A menu should show with the CHMOD(Unix) option there.
Upon selecting that, you should see a menu show up, like the following:
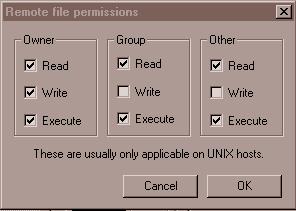
If these steps didn't work for you, or you have a different browser/version,
or need any assistance please contact Megaton
customer support.
Back to the
Index